Search for cmd, right click it, and click "Open file location"
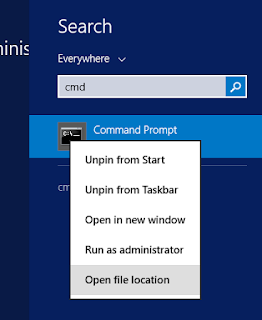
Mine already took me to the shortcut version. So, right click it, click Properties, click the Shortcut tab, click Advanced in the lower right, and then check the box "Run as administrator". Click Ok, Apply. Now just toss that shortcut wherever you want, and it'll always run as administrator when you use it. I right click mine and put it in the taskbar, for quick access.
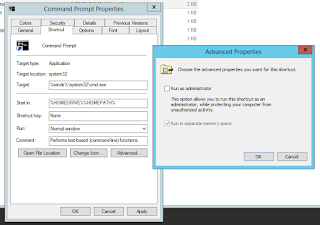
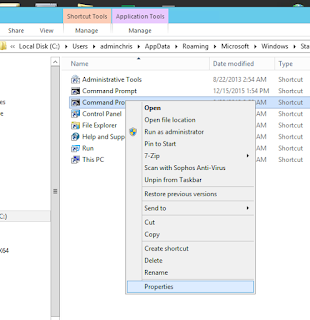
If yours doesn't take you to a shortcut version, it might take you right to the actual file in C:\Windows\system32. In that case, right click the file, and click Create Shortcut. It will prompt you to put the shortcut on your desktop. Click yes. When you find the shortcut on your desktop, simply follow the steps from above.








